Màn hình gặp lỗi Machine Check Exception trên Windows 10: Làm sao để khắc phục?
Xem nhanh
Màn hình gặp lỗi Machine Check Exception trên Windows 10 là một sự cố liên quan đến phần cứng hệ thống. Bạn có thể tìm hiểu cách khắc phục vấn đề này nhanh chóng thông qua bài viết sau.
Các cách xử lý lỗi Machine Check Exception phổ biến
1. Cập nhật Driver
Một trong những cách sửa lỗi Machine Check Exception là cập nhật driver hệ thống cũ. Những driver lỗi thời này giờ đây đã hiếm gặp hơn trên hệ điều hành Windows 10 vì Microsoft đã tự cập nhật driver hệ thống. Tuy nhiên điều này không có nghĩa là Microsoft cập nhật hết mọi thứ và không bỏ qua bất cứ driver nào. Bạn có thể kiểm tra các driver được cập nhật trong phần Updates & Security của Settings.
Nhấn phím Windows + I để mở Settings, sau đó chọn Update & Security > View update history. Bây giờ gõ device manager trong thanh tìm kiếm menu Start và chọn kết quả phù hợp, tìm kiếm trong danh sách biểu tượng lỗi. Nếu không thấy lỗi thì driver không phải là nguyên nhân dẫn đến lỗi Machine Check Exception.
Bạn có thể sử dụng công cụ thứ ba để cập nhật tất cả các driver hệ thống cùng một lúc.
2. Kiểm tra phần cứng
Biện pháp khắc phục tiếp theo là kiểm tra phần cứng nhanh. Bạn cần chú ý kiểm tra vị trí RAM, bộ tản nhiệt CPU có được đặt đúng chỗ không hay GPU có bị di chuyển không… Bởi vì lỗi Machine Check Exception liên quan mật thiết đến phần cứng hệ thống, do đó bạn cần kiểm tra các bộ phận mới được cài đặt gần đây hoặc các phần cứng khác có bị xê dịch hay không.
Và trong khi kiểm tra phần cứng, bạn cũng cần loại bỏ bụi bẩn tích tụ ở quạt. Bạn có thể sử dụng khí nén để thổi bay bụi bẩn từ quạt tản nhiệt và quạt GPU.
3. Reset hệ thống ép xung
Ép xung là một biến dạng khác trên phần cứng hệ thống. Nếu thực hiện chính xác, bạn sẽ thấy hiệu suất hệ thống tăng lên đáng kể. Tuy nhiên, việc ép xung này gây áp lực cho phần cứng hệ thống, thậm chí ngay cả khi nó nằm trong giới hạn hợp lý phần cứng được quảng cáo. Việc reset ép xung có thể khắc phục được lỗi Machine Check Exception.
Để thực hiện reset, bạn cần truy cập vào BIOS hệ thống hoặc menu UEFI bằng cách tắt máy, sau đó bật lại và nhấn phím truy cập vào menu BIOS/UEFI (thường là phím F2, F1, F10, DEL hoặc ESC). Các cài đặt BIOS và UEFI khác nhau tùy thuộc vào từng nhà sản xuất nhưng tiêu đề menu thường giống nhau. Bạn cần tìm tùy chọn Overclocking trong menu Advanced, Performance, Frequency hoặc Voltage. Tìm menu này và reset tùy chọn ép xung để trở về trạng thái ban đầu và kiểm tra xem lỗi Machine Check Exception đã được khắc phục lại chưa.
Nếu sau khi xóa cài đặt ép xung BIOS/UEFI vẫn không giải quyết được vấn đề, bạn có thể thử reset toàn bộ BIOS.
4. Chạy CHKDSK
Windows Check Disk là một tiện ích Windows tích hợp chạy từ Command Prompt. CHKDSK xác định các file hệ thống và sửa các vấn đề trong quá trình thực hiện.
Gõ command prompt trong thanh tìm kiếm menu Start, sau đó click chuột phải vào kết quả phù hợp và chọn Run as administrator. Một cách khác nhanh hơn là bạn có thể nhấn phím Windows + X, sau đó chọn Command Prompt (Admin) từ menu. Tham khảo bài viết Hướng dẫn mở Command Prompt dưới quyền Admin trên Windows.
Tiếp theo gõ chkdsk/r và nhấn Enter. Lệnh này sẽ quét hệ thống để tìm lỗi và khắc phục vấn đề.
5. Chạy SFC
Tiếp theo, chạy System File Check (SFC). SFC là một công cụ hệ thống Windows khác kiểm tra các file bị thiếu và hỏng. Nghe có vẻ giống với công cụ CHKDSK phải không? Tuy nhiên không phải như vậy, công cụ SFC kiểm tra file hệ thống Windows trong khi CHKDSK quét toàn bộ ổ cứng để tìm lỗi. Trước khi chạy lệnh SFC, bạn nên kiểm tra cẩn thận nó có hoạt động tốt hay không.
DISM viết tắt của Deployment Image Servicing and Management, là một tiện ích Windows tích hợp với nhiều tính năng. Trong trường hợp này, lệnh DISM Restorehealth đảm bảo cách khắc phục này hoạt động tốt. Bạn thực hiện theo các bước dưới đây.
Bước 1: Gõ Command Prompt (Admin) trong thanh tìm kiếm menu Start, sau đó click chuột phải vào đó và chọn Run as administrator.
Bước 2: Gõ lệnh sau và nhấn Enter: DISM /online /cleanup-image /restorehealth.
Bước 3: Chờ quá trình chạy lệnh hoàn tất, nó có thể mất đến 20 phút tùy thuộc vào “sức khỏe” hệ thống của bạn.
Bước 4: Sau khi hoàn tất, gõ sfc/scannow và nhấn Enter.
6. Sử dụng MemTest86
MemTest86 là một công cụ kiểm tra bộ nhớ độc lập và miễn phí cho các máy x86. Bạn chỉ cần khởi động MenTest86 từ ổ USB flash (hoặc đĩa boot) và để nó kiểm tra RAM hệ thống. Quá trình kiểm tra này có thể mất đến vài giờ phụ thuộc vào dung lượng RAM của bạn. Để cẩn thận, bạn có thể chạy MenTest86 ít nhất hai lần. Tuy nhiên, nhiều người báo cáo rằng công cụ này có thể phát hiện những vấn đề RAM nghiêm trọng sau một thời gian ngắn.
Tải image để tạo CD boot (định dạng ISO) để ghi MenTest86 ISO vào ổ USB flash.
Ghi MemTest86 bằng công cụ bạn chọn, sau đó tắt hệ thống. Khởi động lại hệ thống trong khi nhấn nút cho menu Boot Selection (thường là F10, F11, DEL hoặc ESC), sau đó chọn ổ USB MemTest86 có thể khởi động. Kiểm tra bộ nhớ sẽ tự động khởi động. Nếu phát hiện ra lỗi RAM, bạn có thể thực hiện tìm kiếm trên mạng và khắc phục lỗi.
7. Reset Windows 10
Nếu những cách trên không giải quyết được tình trạng màn hình gặp lỗi Machine Check Exception, bạn có thể sử dụng tính năng Reset của Windows 10 để làm mới file hệ thống. Tính năng này sẽ thay thế các file hệ thống hỏng và về mặt lý thuyết nó sẽ xóa mọi vấn đề liên quan đến Machine Check Exception trong khi vẫn giữ nguyên các file quan trọng.
Truy cập vào Settings > Update and Security > Recovery, sau đó trong Reset this PC, chọn Get started. Hệ thống của bạn sẽ ngay lập tức khởi động lại, do đó đảm bảo sao lưu các file quan trọng trước khi tiến hành reset hệ thống. Khi hệ thống khởi động lại, bạn có thể chọn Keep my files hoặc Remove everything.
Để trải nghiệm sửa chữa màn hình máy tính một cách chuyên nghiệp hơn, bạn có thể liên hệ đặt lịch với Bệnh Viện Điện Thoại Laptop 24h qua 1900.0213. Bộ phận tư vấn sẽ tiếp nhận mọi thông tin của bạn thật nhanh chóng.
Bài liên quan
Saturday, 05/04/2025
Khám phá cách bật thông báo khi sạc đầy pin iPhone để bảo vệ tuổi thọ pin và tối ưu hiệu suất. Hướng dẫn chi tiết từ...
Friday, 04/04/2025
Bạn đang lo lắng rằng pin điện thoại Samsung mình đang dùng có chính hãng không? Cách kiểm tra pin Samsung chính hãng...
Friday, 04/04/2025
Màn hình iPhone bị nhiễu gây cản trở hiển thị, ảnh hưởng trải nghiệm người dùng. Cùng Bệnh Viện Điện Thoại, Laptop 24h...
Friday, 04/04/2025
Ép kính điện thoại là gì là thắc mắc của nhiều người. Không phải ai hiểu rõ khi nào ép kính và khi nào nên thay màn...











 Sửa Điện Thoại
Sửa Điện Thoại

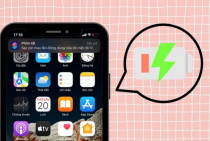














Hỗ trợ hỏi đáp 24/7 ( 0 bình luận )
Xem thêm
Thu gọn